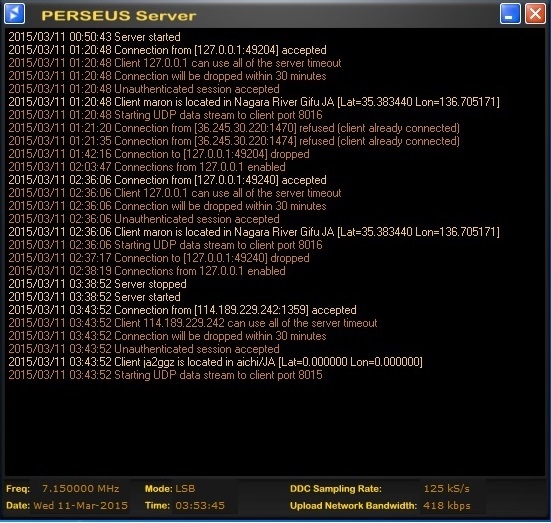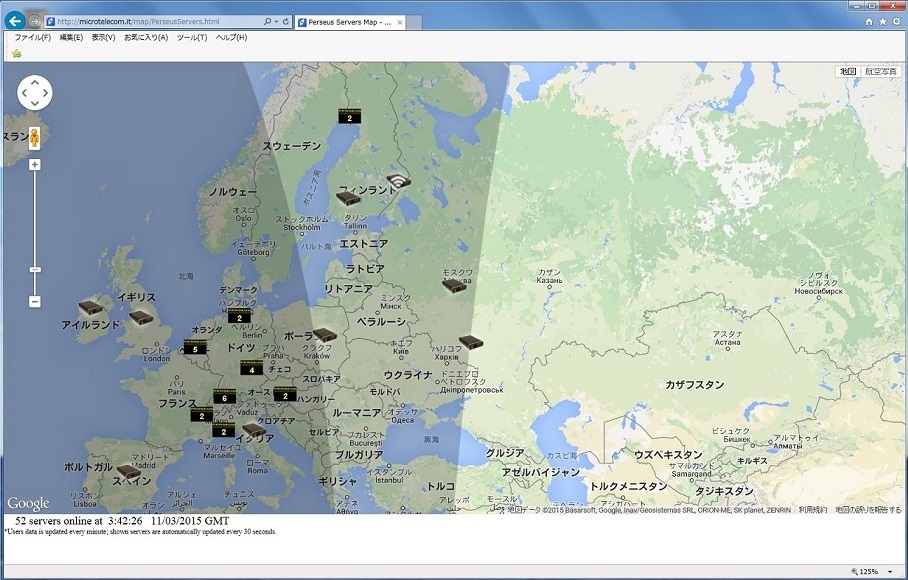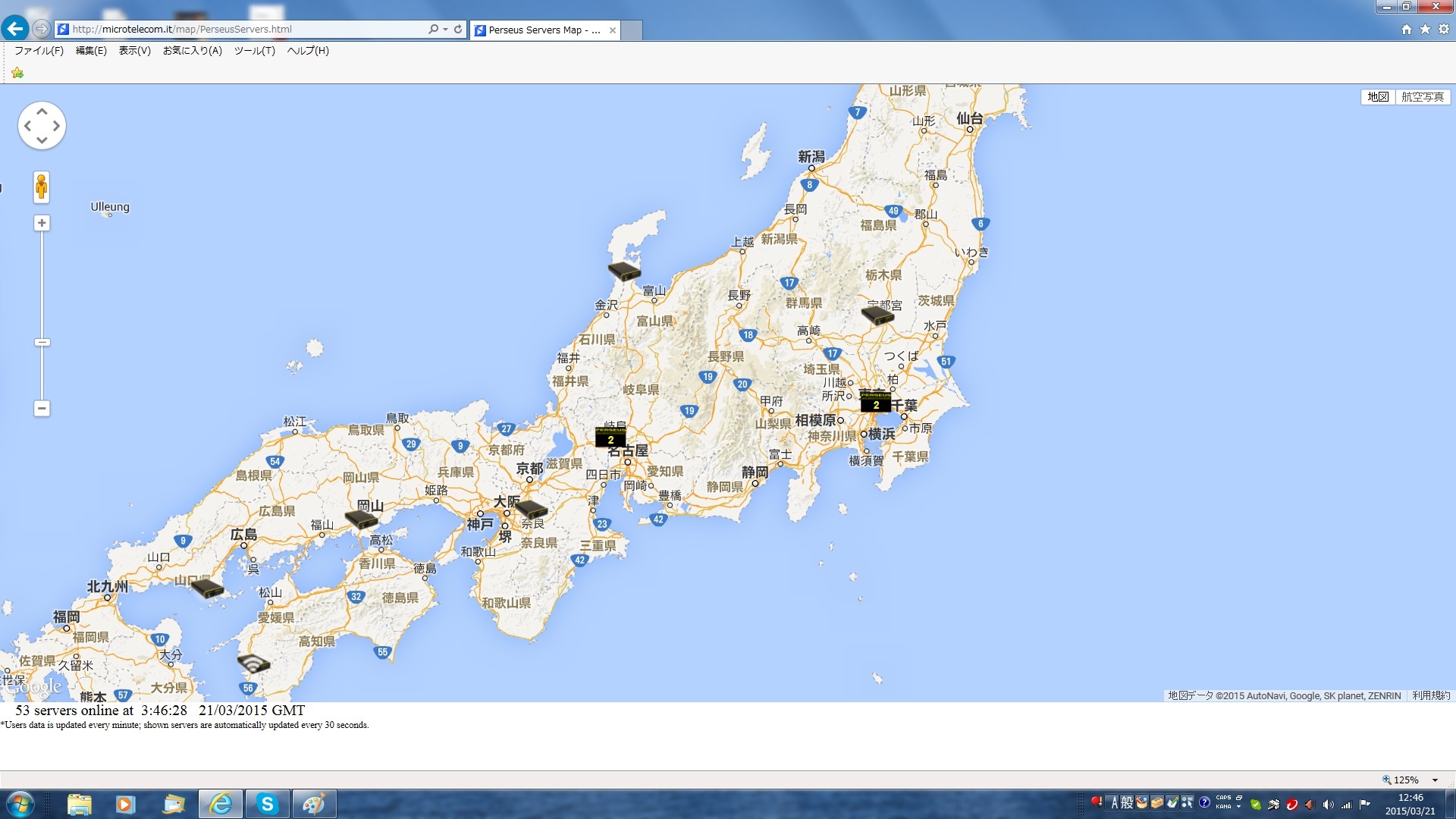Perseusの設定はリファレンスマニュアルに記載されているがネットワークの設定は詳しい説明がありません。
以下はPerseusリモート受信、Perseusリモートサーバーの設定ですが初めてPerseusを導入する場合も以下の手順でできるので参考にしてください。
(2015.3.11→2019.11.23改訂)
右の画像はPerseussverが正常に動作しているときの画面。
■最初の注意
AORのサーバからペルセウスUSBドライバのzipファイルをダウンロードし、Perseusドライバをインストールする手順ですが、ドライバを正常にインストールするまでperseus.exeを起動してはいけません。perseussver.exeも同じ。もしそうした場合はPCからPerseusを削除し、最初から始めてください。
また今Perseusをインストールして受信はできているがリモート受信ができない場合やリモートサーバの設定がうまくいかない場合は一度PCからダウンロードしたPerseusのzipファイルから解凍したPerseusファイルをフォルダごとすべて削除して最初からやり直してください。
また、インストール前に設定がうまくいかない場合に備えPCをインストール前に戻すことができる復元ポイントをあらかじめ作成することをお勧めします。
コントロールパネル→システムとセキュリィティ→システムをクリック
この画面で左側のシステムの保護をクリックしてOKを押す。
ここまでまだ何もしていない場合も含めここからスタートです。
■Perseusドライバのインストール(Windows10 64bit/32bit)
インストール前にPerseusの電源を入れておきUSBケーブルでパソコンと接続しておく。
Perseusドライバをダウンロードしたあと使用しているWindows10 64bit/32bitのOSに合わせてPerseusのドライバ64bit用または32bit用を、同時にダウンロードしたマニュアルに従いドライバをインストールする。
↓
perseus署名済みUSBドライバのダウンロードはここ
続いてPerseusのソフトウエアもダウンロードしディスクトップに解凍しておく(インストール)。
↓
Perseus ソフトウエアのダウンロードはここ
■Perseusドライバが正常にインストール出来たらPerseus4.1aのPerseus.exeを起動し、初回起動時のみ表示される画面の接続に関する問い合わせは何も考えずにすべてOKにして進みインストールする。Perseussvr.exeも同じ。
何も考えず画面の表示をすべてOKにすると以下が自動設定になる。またWindows defenderが表示される場合はブロック解除を押す。
↓
Windows10ファイアーウォールの特定のポート8014(例)の通信を許可する。
・MTTP Protocol Handler ペルセウスのリモート受信
・Perseus Control Software ペルセウスの受信ソフト
・Perseus Server Control Software ペルセウスサーバーのソフト
※画面のまま⇒Perseusのソフトを最初に起動したときにファイアーウォールの例外にperseusが自動設定される。インストール時に画面に表示されるパブリック/プライベートの選択は意識せずそのままOKを押す。うまくいかなかったらperseus4.1aを一度削除してからやり直すがUSBドライバの再インストールは必要ない。
ここまで出来たら次に進みます。
1.PCのIPアドレスを固定する
PersseusをインストールしたPCのIPアドレスを固定する。
Windows10の画面右下のツールバーにあるインターネットのマークをクリック→ネットワークとインターネットの設定を開く→ネットワークと共有センター→基本ネットワーク情報の表示と接続のセットアップ→イーサネット→イーサネットの状態の画面で左下のプロパティをクリック
ここでイーサネット詳細画面の中央の詳細をクリックするとルーターが使っているIPアドレスがわかる。
例:→IPv4アドレス 192.168.1.1 デフォルトゲートウエイがルーターのIPアドレス
PCのIPアドレスの固定
イーサネットの状態の画面から左下のプロパティをクリック
インターネットプロトコルバージョン4(TCP/IPv4)を探して右下のプロパティをクリック
↓
インターネットプロトコルバージョン4(TCP/IPv4)のプロパティ画面を表示する
↓
●次のIPアドレスを使う(S)
IPアドレス 192.168.1.50 (※例:パソコン同士で競合しない設定)
サブネットマスク 255.255.255.0
デフォルトゲートウエイ 192.168.1.1 (例:ルーターのLAN側IPアドレス)
※PCのローカルIPアドレスは例で50を使っているが2~254までのバッティングしない任意でよい。
●次のDNSサーバのアドレスを使う(E)
優先DNSサーバ 192.168.1.1 (例:ルーターのLAN側IPアドレス)
代替DNSサーバ 空白でもよい
OKを押す
参考:IPアドレスを固定する方法KAGEMARU-info
2.ルーターのポート開放
PCのブラウザに直接ルーターのIPアドレスを入れルータのブラウザを起動する
ルーターのポートマッピング (ポート番号8014の場合)
192.168.1.50 TCP 8014 (Perseus受信用)
192.168.1.50 UDP 8014 (Perseus Server用)
※一つのルーターでポート番号は重複できないがTCPとUDPはプロトコルが違うので重複しない。
※ポート番号8014は複数のPCにPerseusをインストールする場合はPCごとにポート番号を変える。(例:8015. 8016. 8017等)
※ポートマッピングは静的IPマスカレードともいう
※ルーターを設定したら必ずルーターの再起動をかける。
参考:ルーターのポート開放開設KAGEMARU-info
3.Perseusの設定
Perseus.exeを起動してMicrotelecomのマークをクリック→Network Seting→
Client Nickname Ja2qbs (例)
City/Country Gifucity JAPAN (例)
Client UDP Port 8014 (例)
Lo 136.705171 (例)
La 35.383440 (例)
以上の設定でリモート受信ができます。
※緯度、経度はGoogle マップから調べることができます。
4.Perseusサーバの設定
Perseussvr.exeを起動し画面の左上のMicrotelecomのマークをクリックする
ServerMode LAN
Server Configuration
Nick Name ja2qbs
TCP/IP Server Port 8014
Password 任意のアルファベット8文字以上厳守
Disconnect 30分(接続時間)
After a session 5分 (切断後の再接続間隔)
Extermal Down Converter 設定しない
Identification on the
Server Name ANT:3.5MHz Fullsise DP 16mH
City/Country Gifu city Japan
La 35.383440
Lo 136.705171
※こちらはLaとLoが逆になっているので注意
ここまでで設定は完了ですが正常に動作していますか?( ^)o(^ )
■Perseusの右下のMEM欄に表示される周波数テキストeibi.txtを最新版に更新しておく。
方法はPerseusよくある質問コーナーのQ11を参照する。
perseusよくある質問コーナーはここから