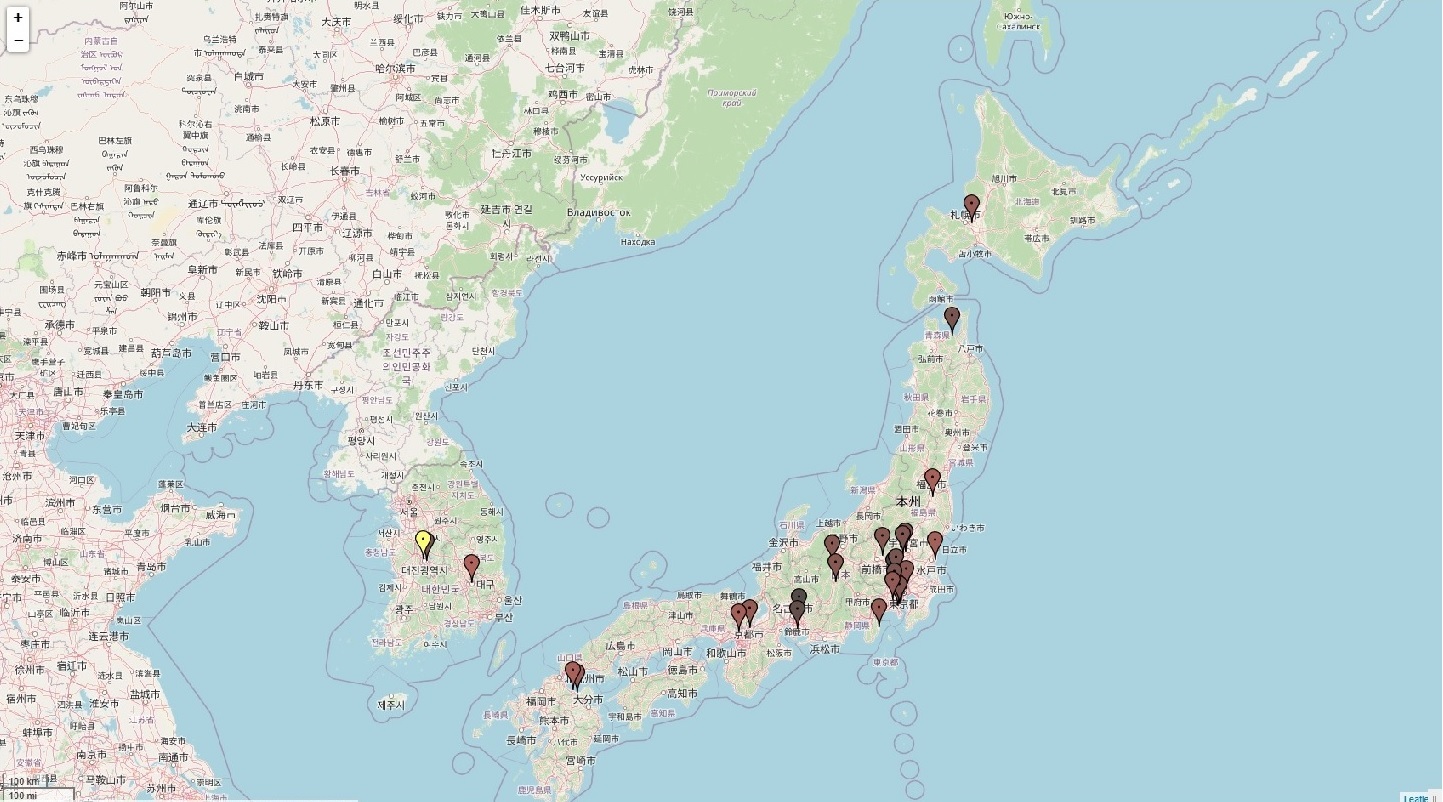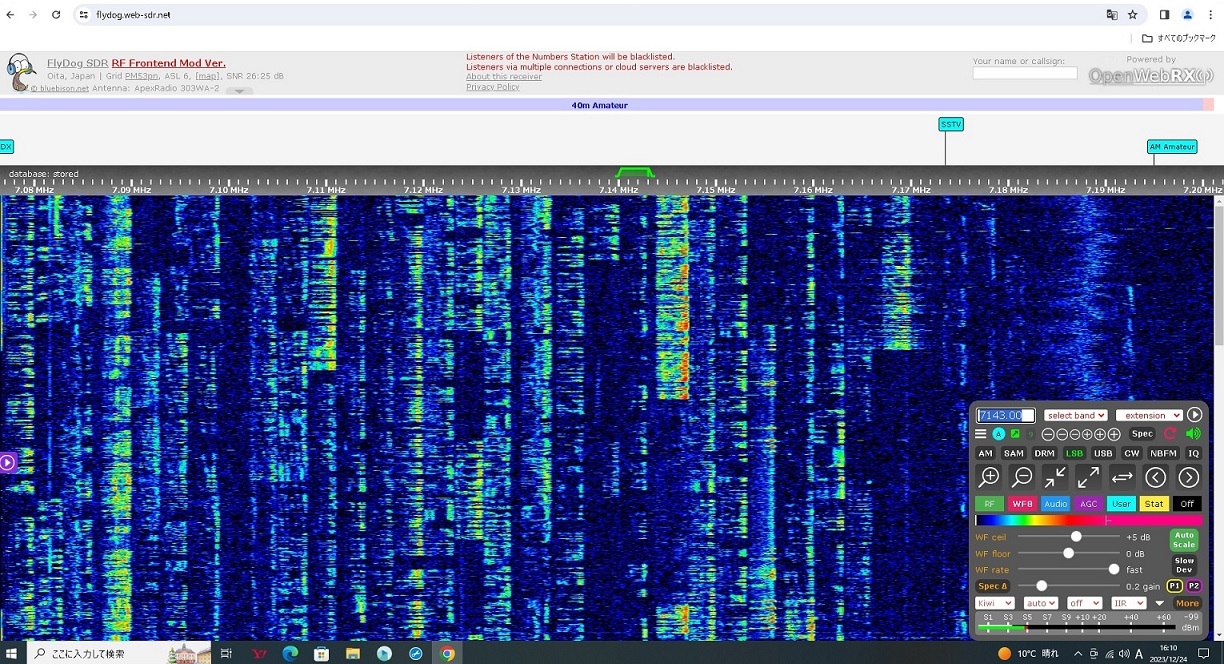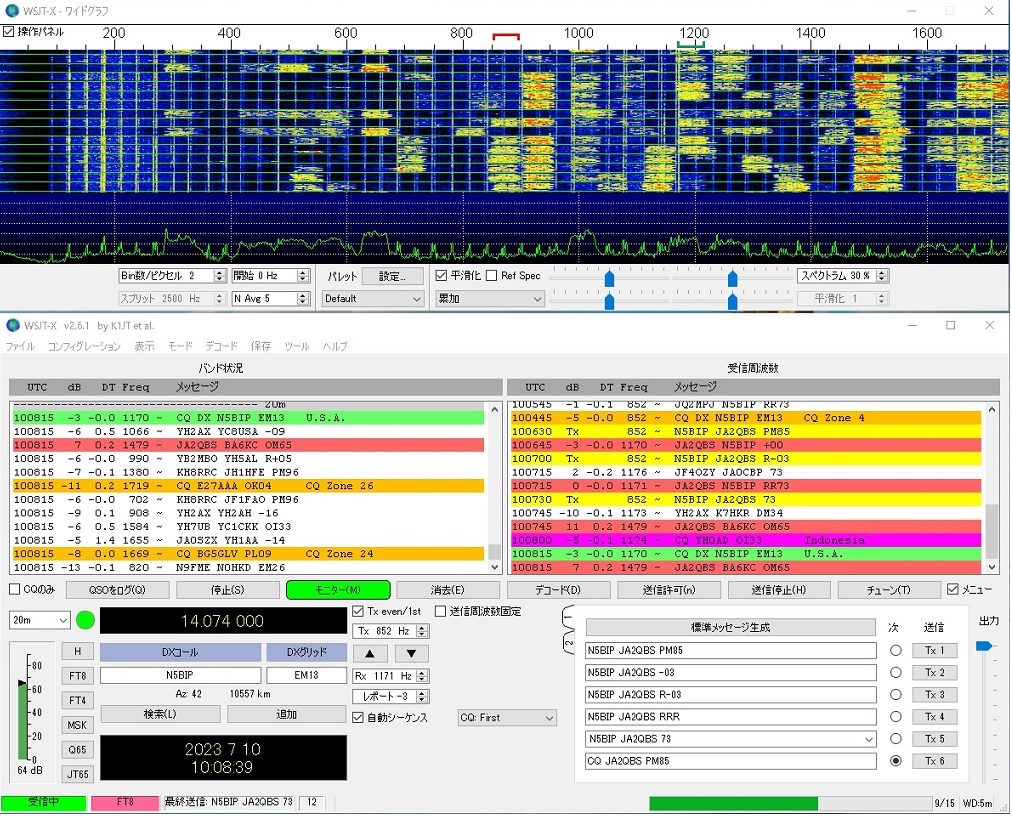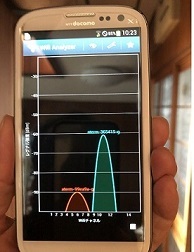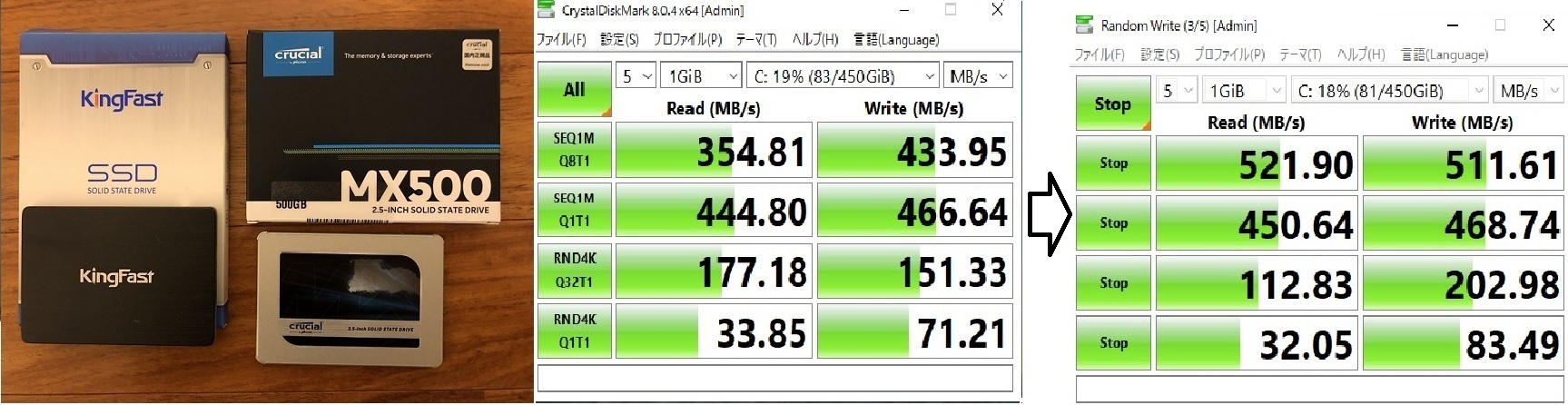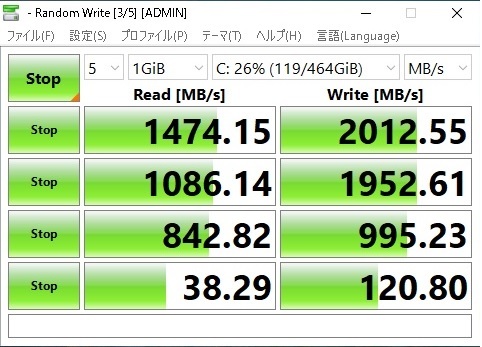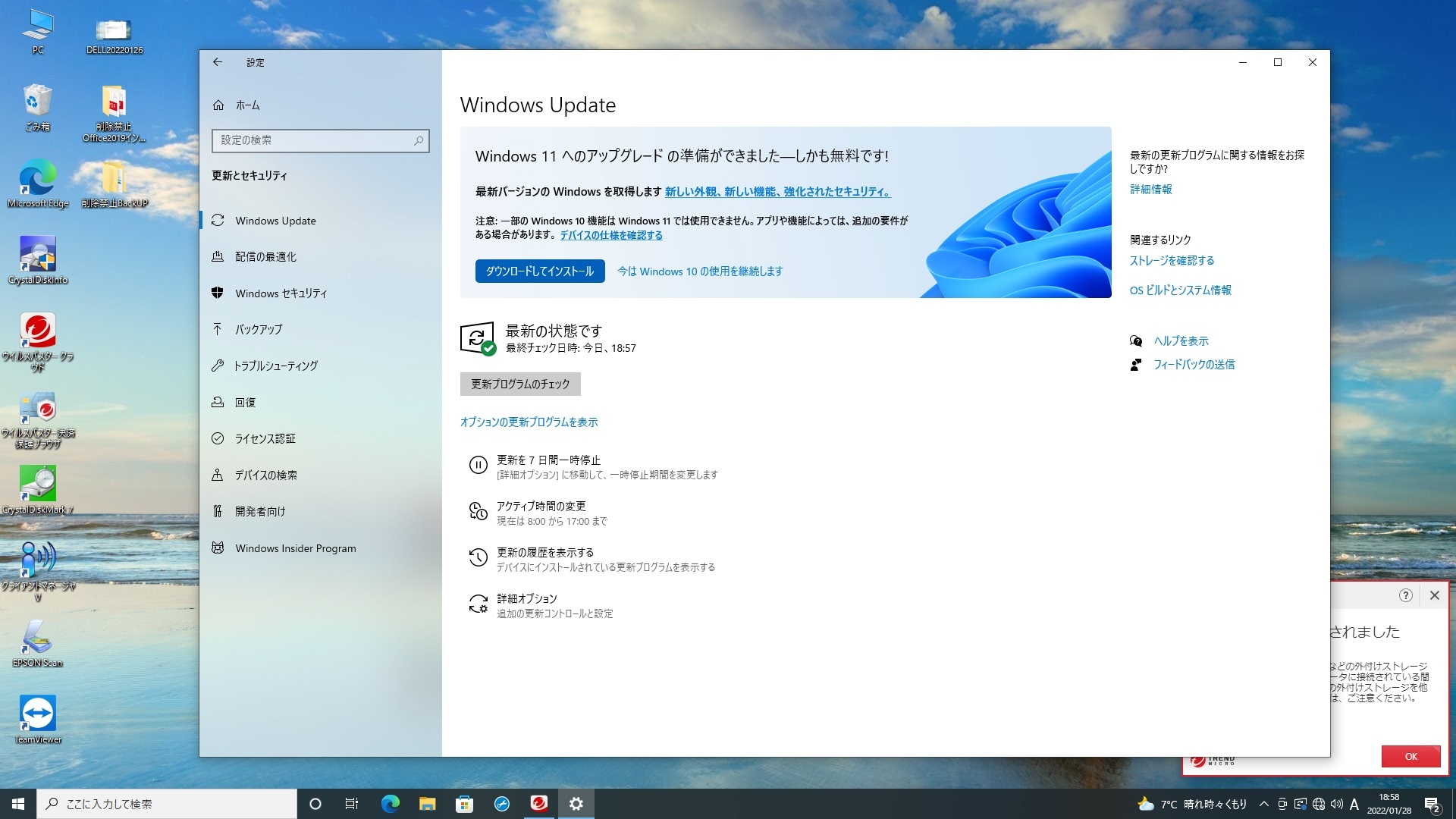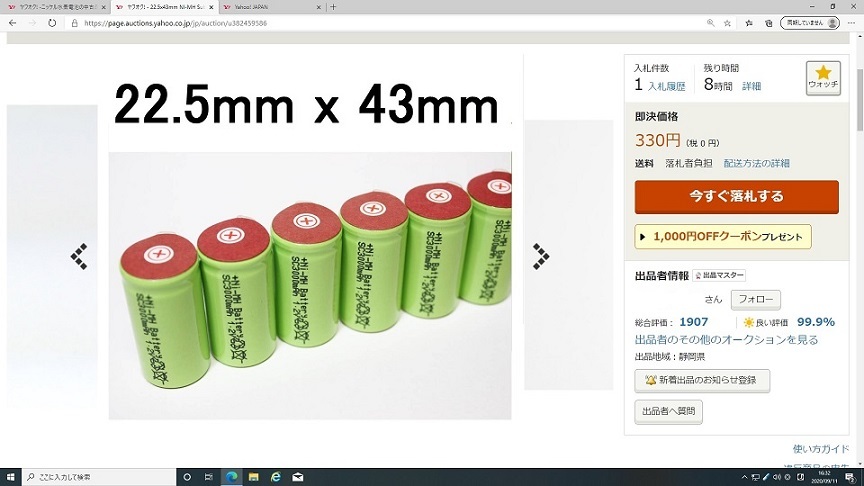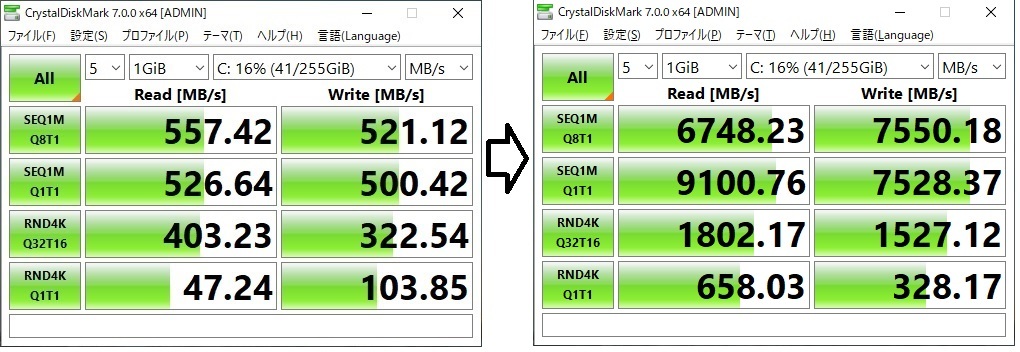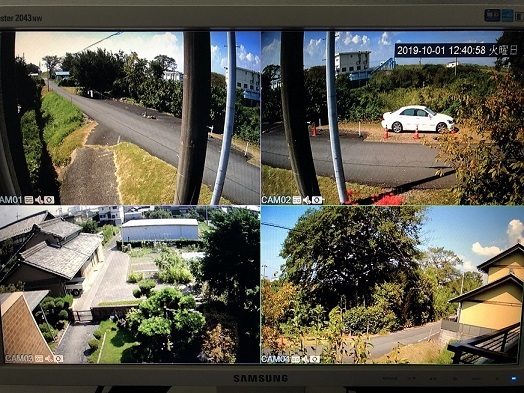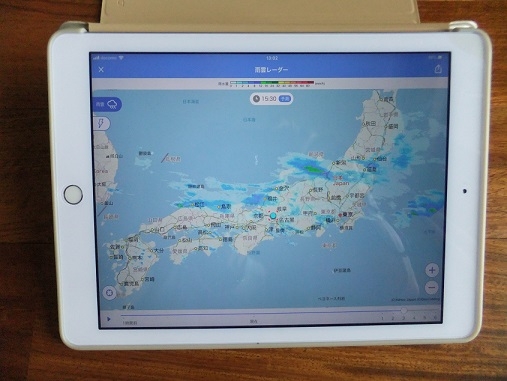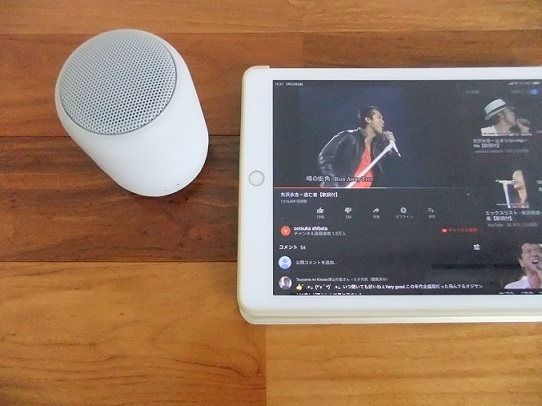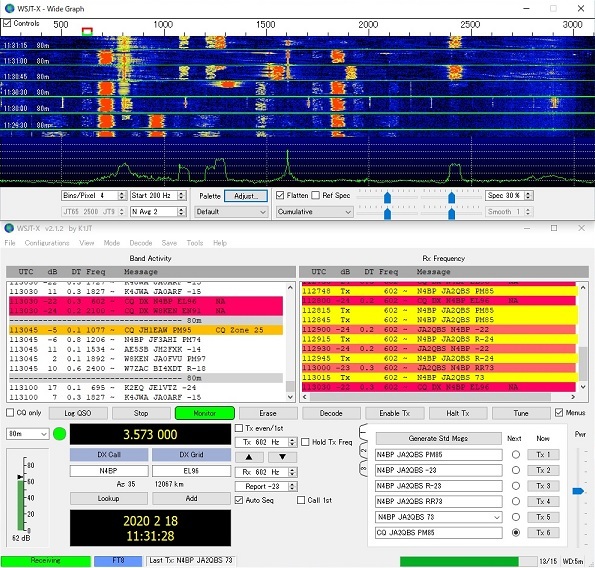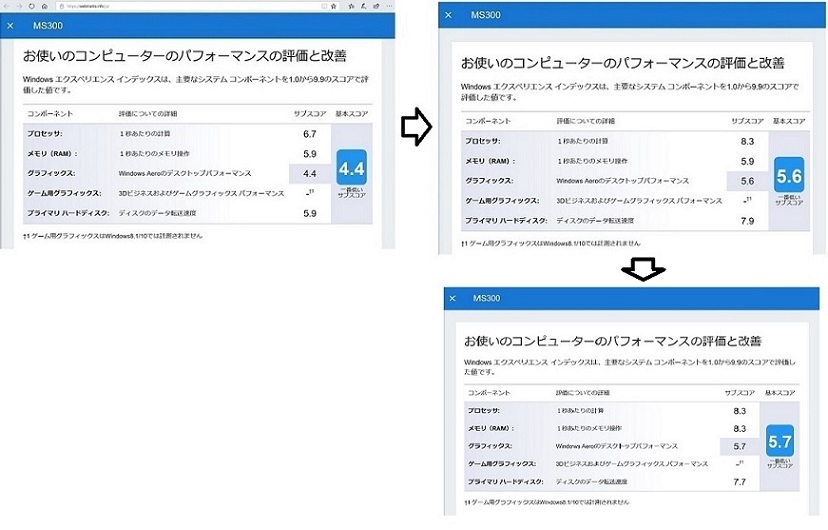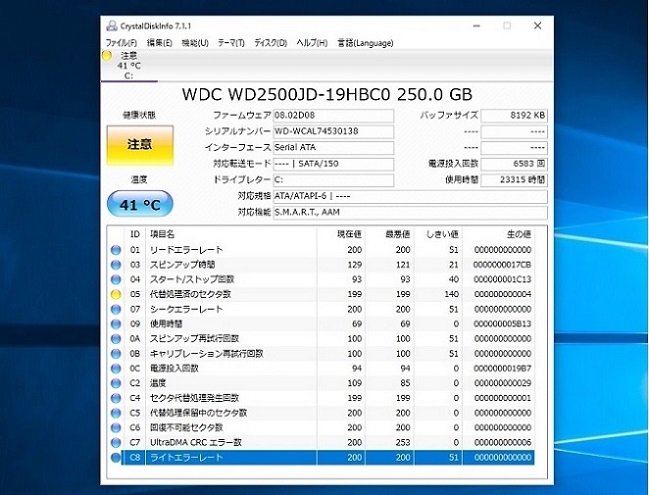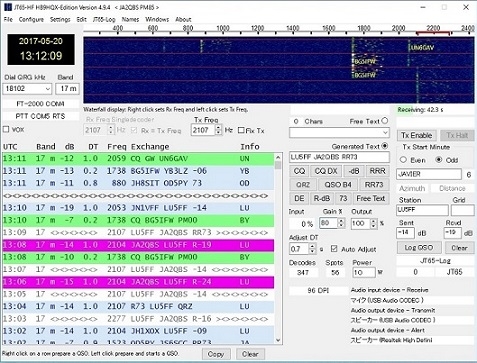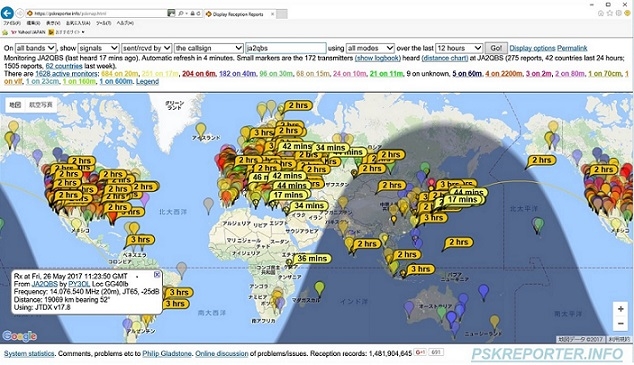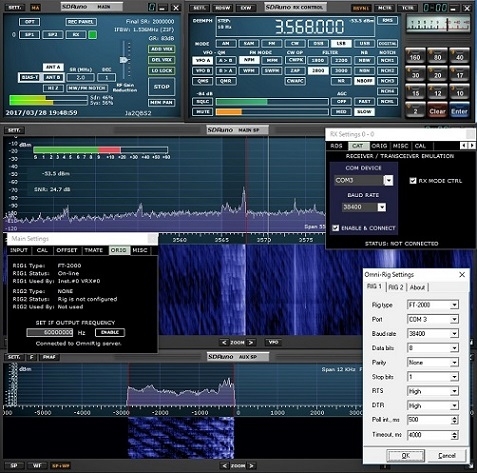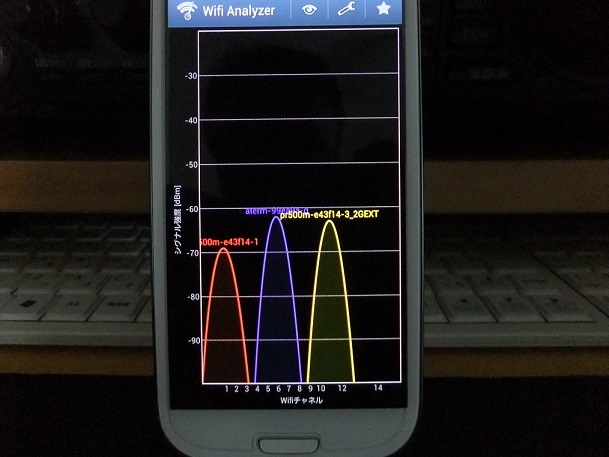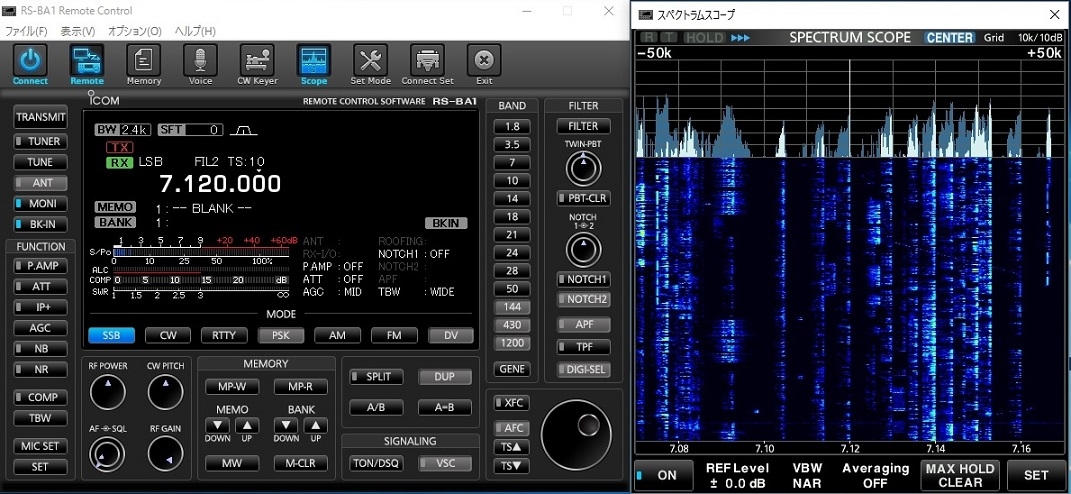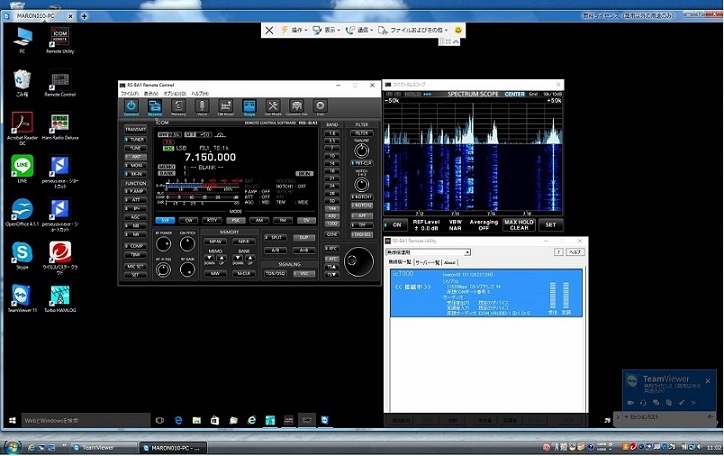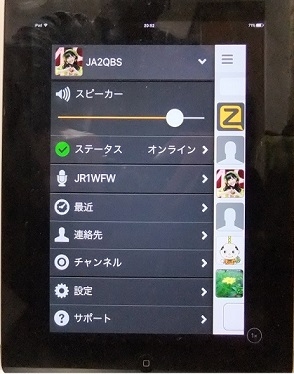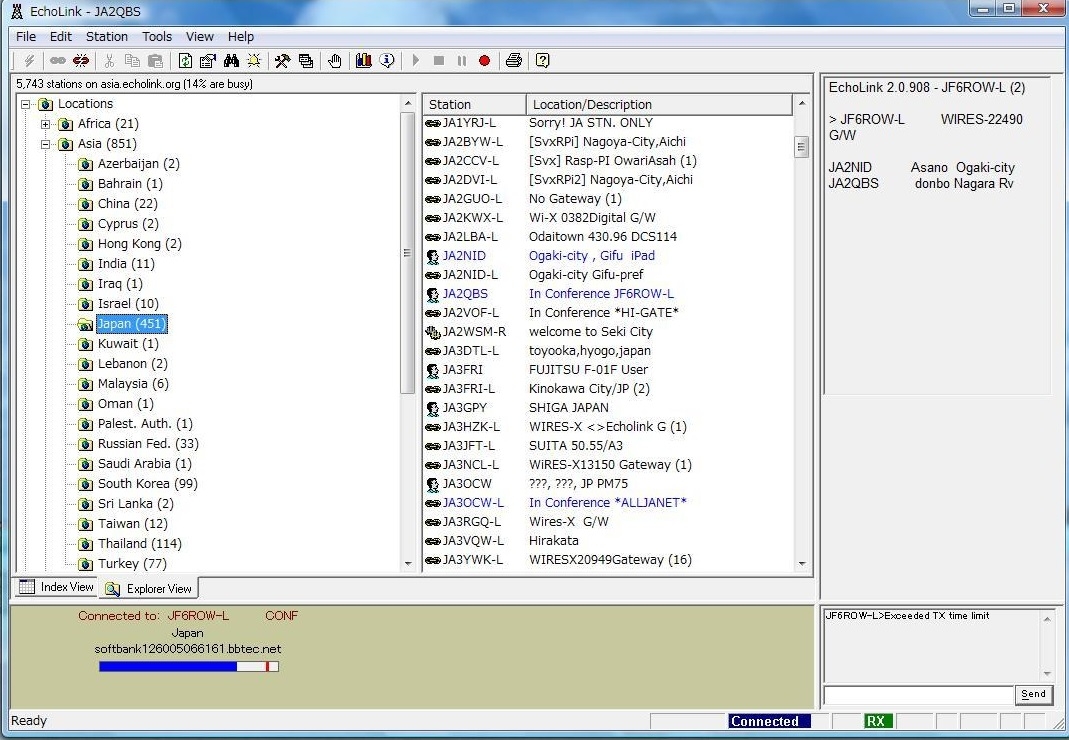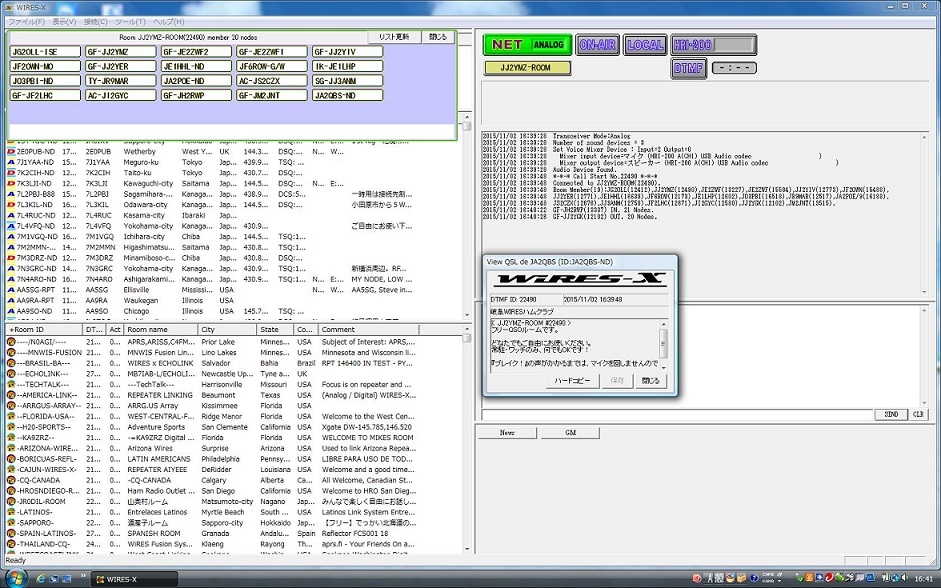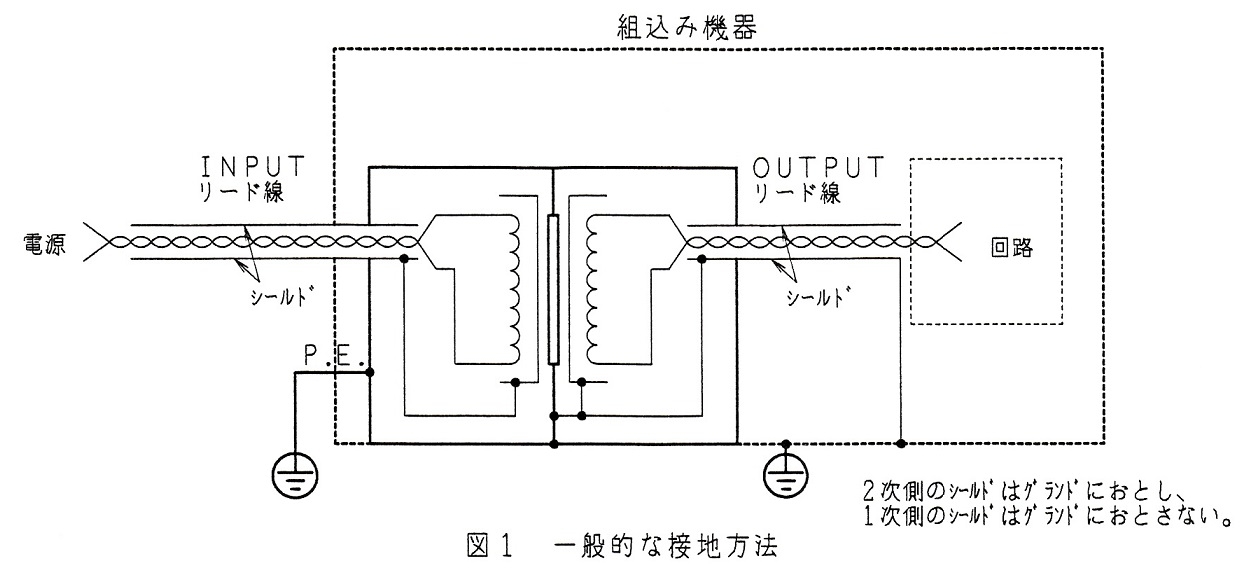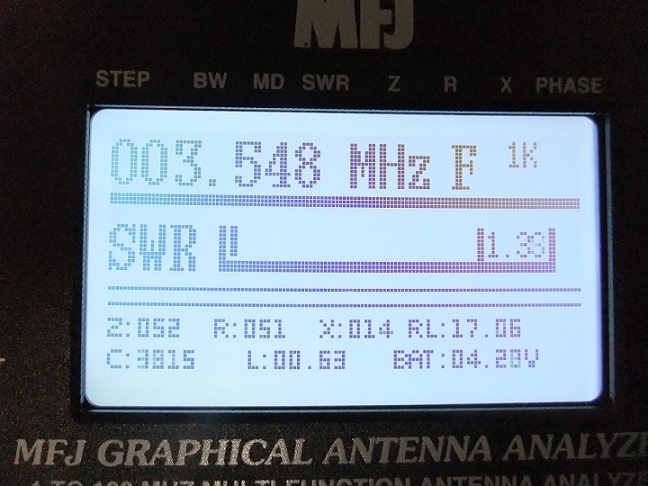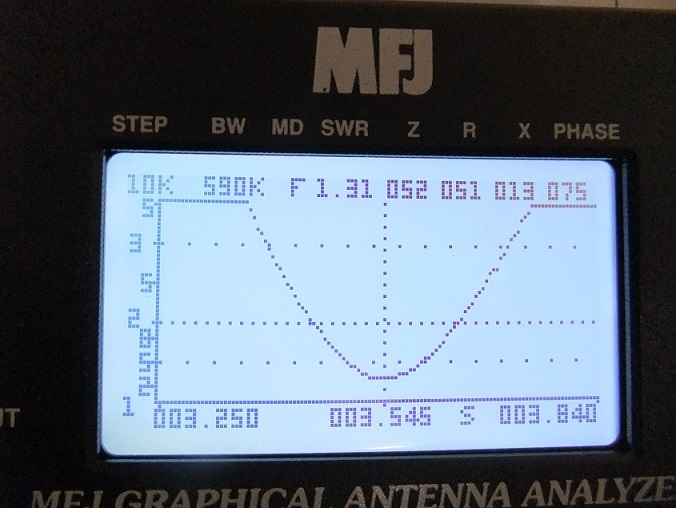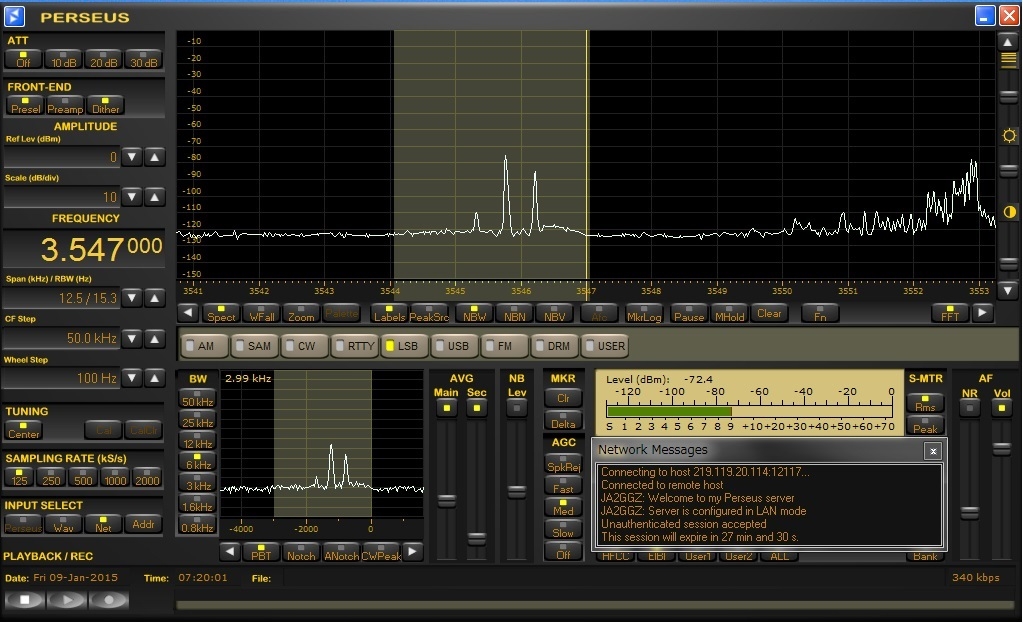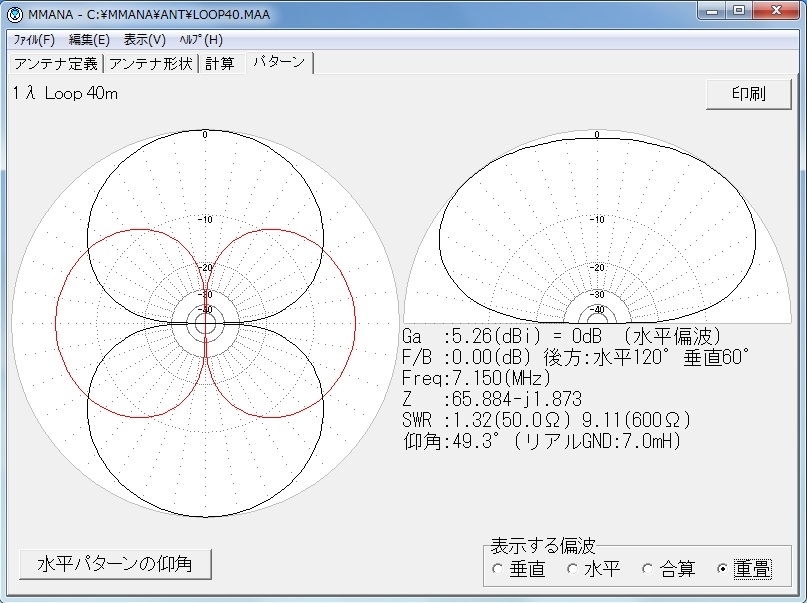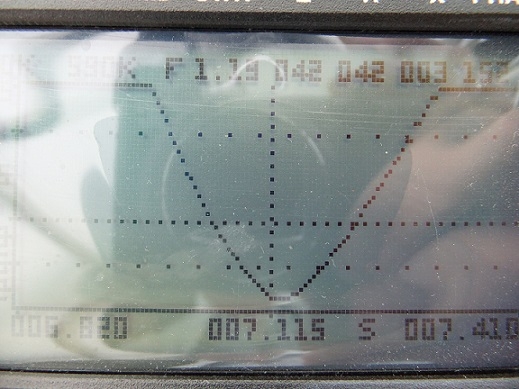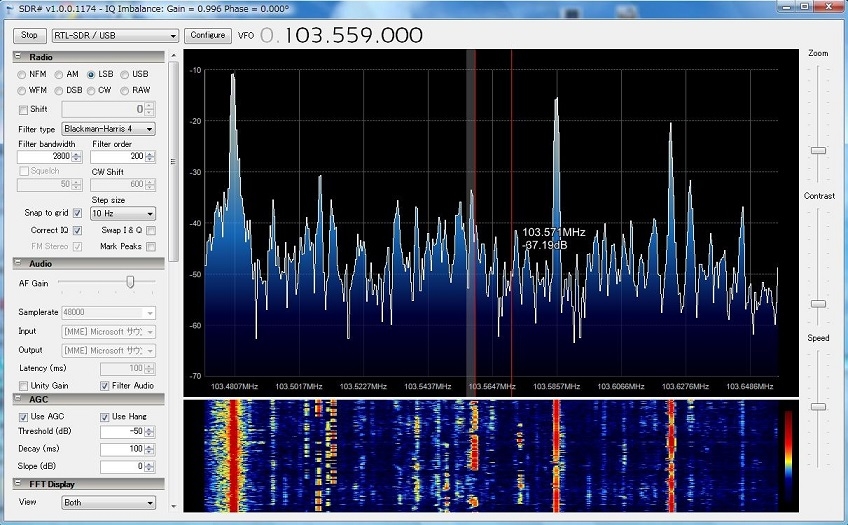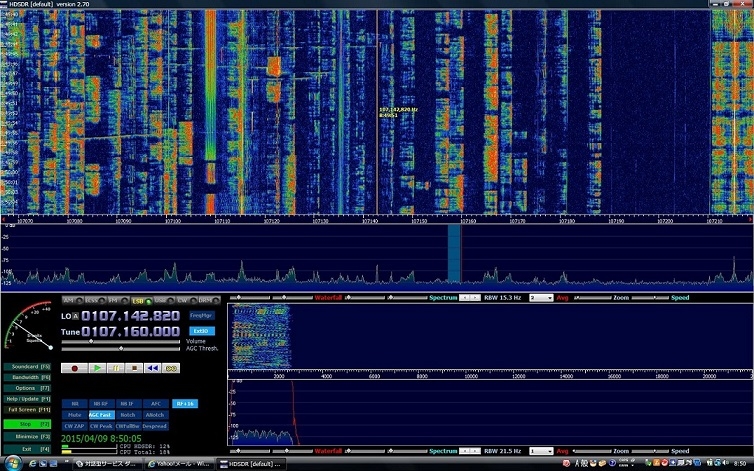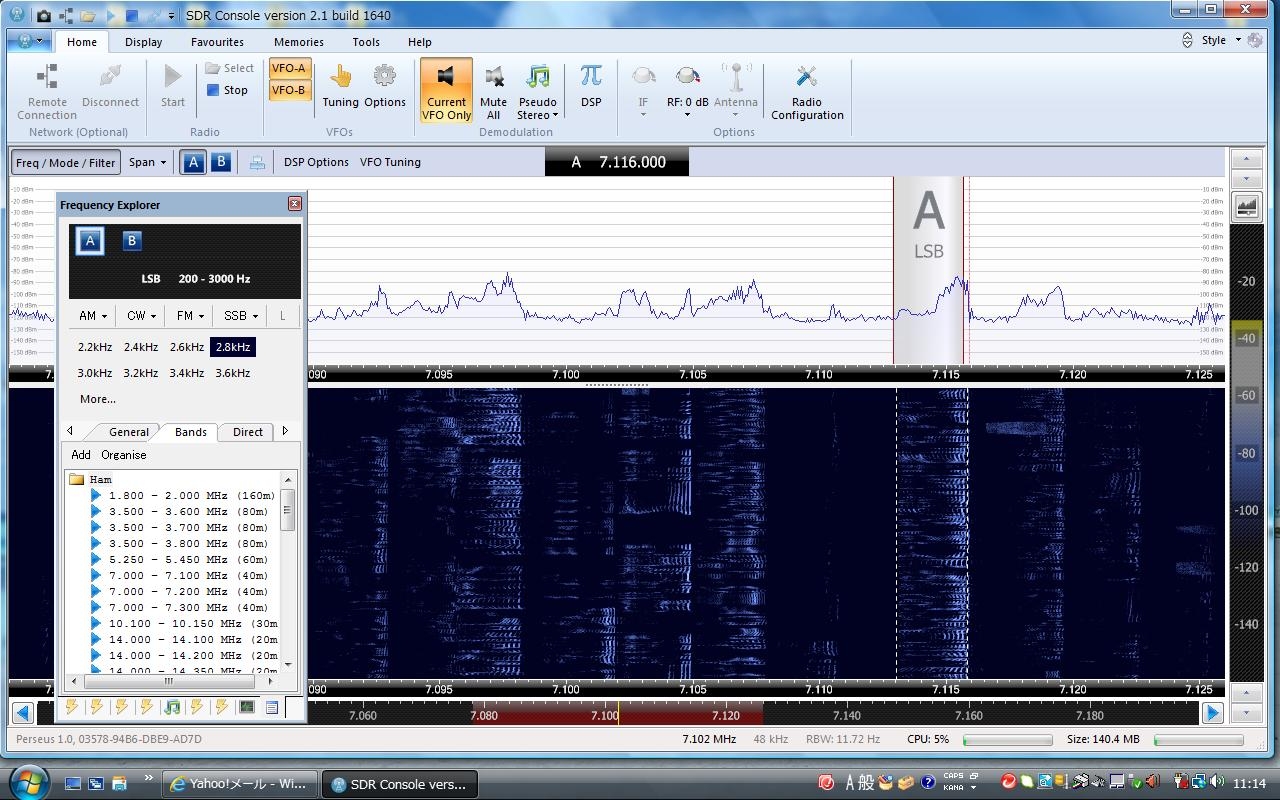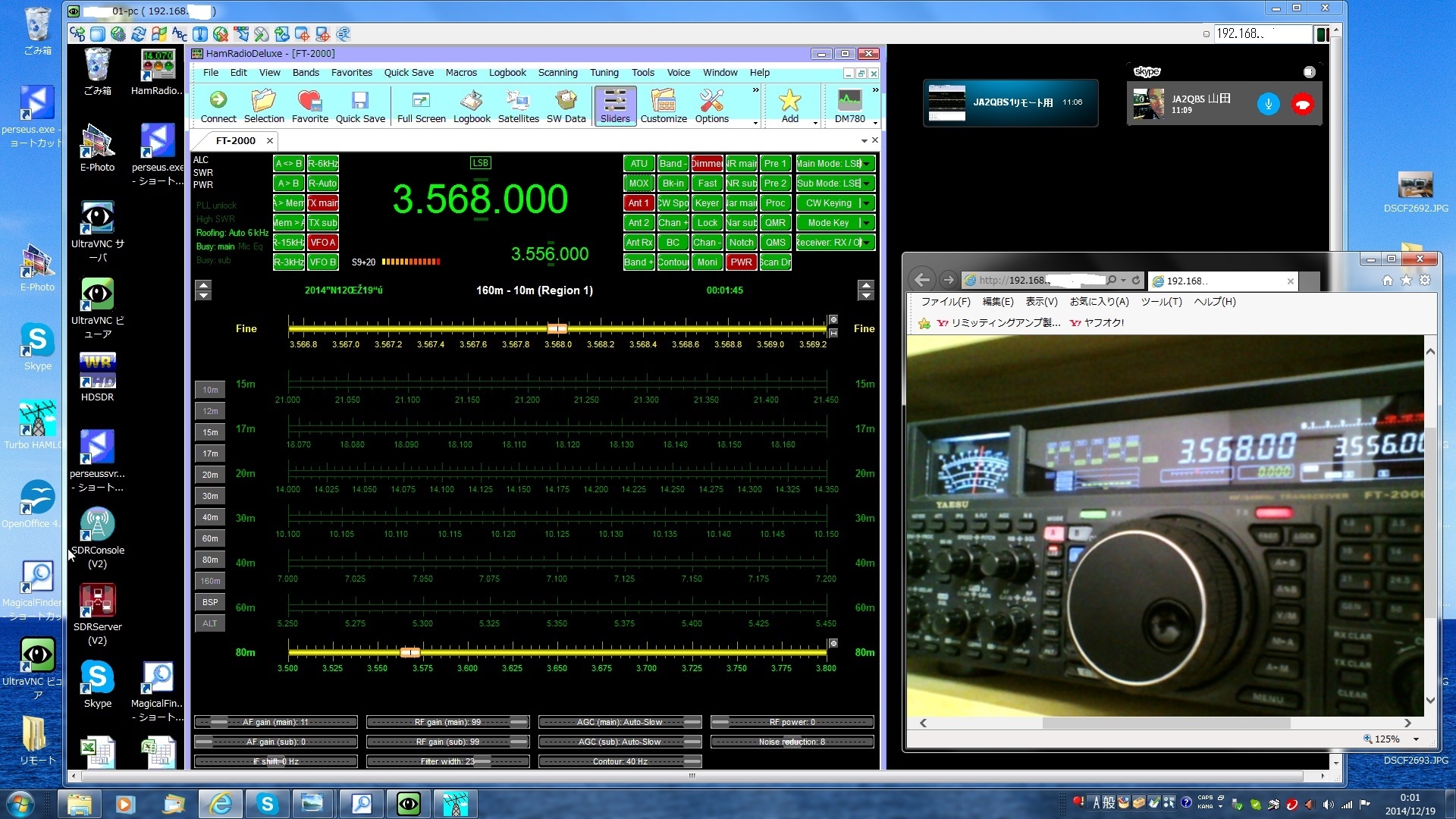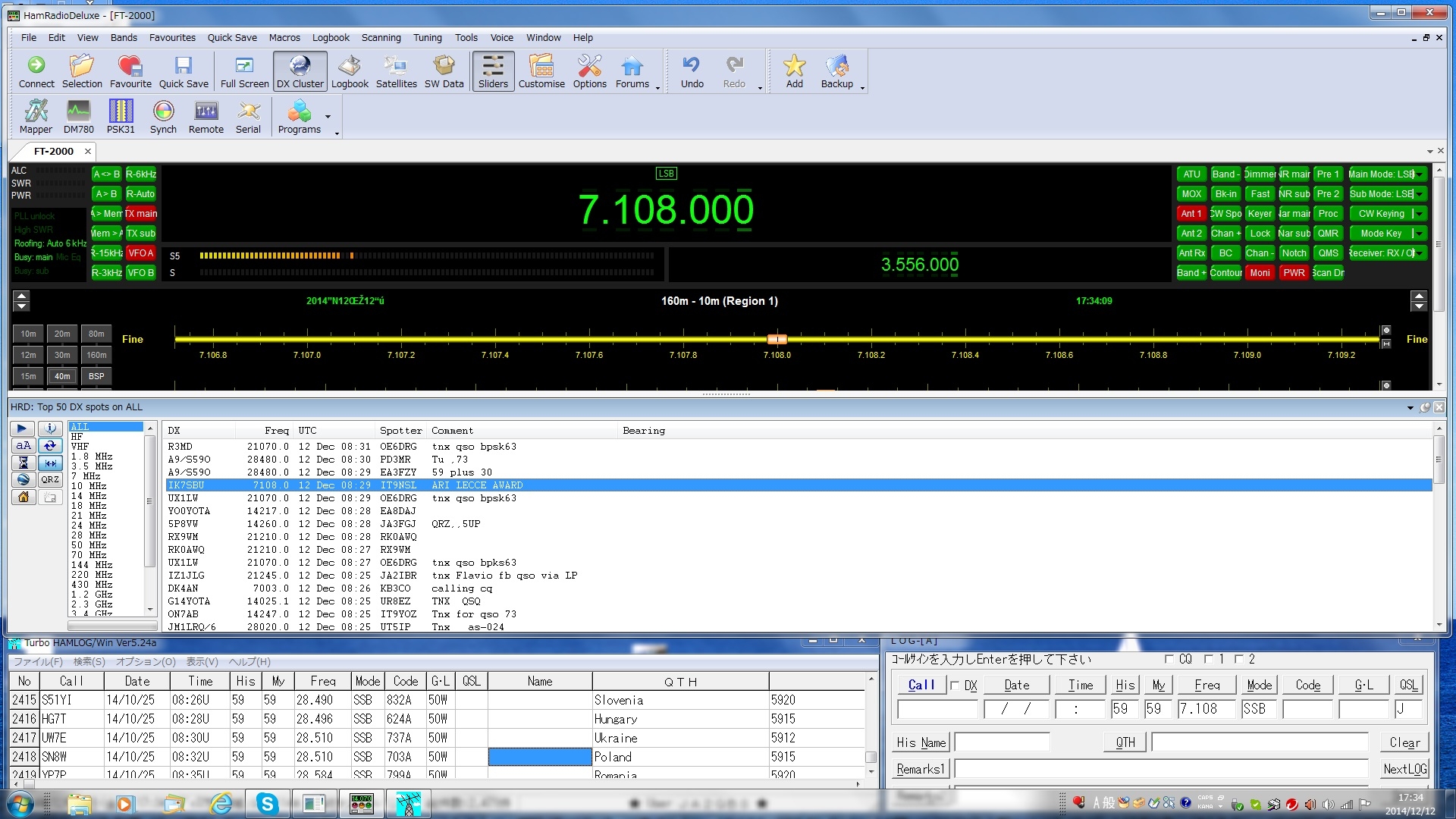65. 電解次亜水生成装置
コロナ禍が収束した後インフルエンザやはしかなど相変わらず報道されている。今ではマスクや手洗いはかかせない。今までウイルス除菌スプレーは主に100円ショップで購入していたが最近消えてしまった。
先日ネットを見ていたらamazonで在庫ゼロだった「電解次亜水生成装置」が販売されているのを見つけ即購入した。この装置は定価で20k円近くする。
装置はUSB充電器で4時間満充電にしてから内臓電池で稼働する仕組みになっている。
一回充電すると強モードで18回使える。
※画像は電解次亜水生成中で水素ガスが発生している。ブルーの光はLED照明で何かそれらしく見せている。
デイオスナイパーⅡ CSG-270J
(電極はチタン白金(Pt))
国内販社(株)コスモテクノ (made in KOREA)
作り方は装置に水道水(270cc)と塩0.9g(0.3gの計量さじ3杯)を入れて電気分解して水素の気泡が発生し5分で生成が完了。
有効塩素濃度
弱モード 塩0.6g 3分 50ppm pH8.9
強モード 塩0.9g 5分 100ppm pH9.0
最強モード 塩0.9g 10分 200ppm pH9.3
次亜塩素水は低濃度(10~30ppm)でも殺菌効果がある。
pH9.3は弱アルカリ性。昔は「ペーハー(ドイツ語)」と呼ぶことが一般的だったが今は「ピーエイチ」が正式な呼び方になった。pH11以上は強アルカリ性で危険物質に該当
出来た生成水を噴霧してみると今まで使っていた除菌スプレーの塩素の臭いがした。
出来た生成電解水は人体に無害であると説明書に記載されている。
手 マスク キッチン まな板 包丁 生ごみ トイレ
O-157 白癬菌 カビ菌 大腸菌 黄色ブドウ球菌 サルモネラ菌
ウイルスを含む全ての微生物に効果があるとされている。
食品衛生法で「次亜塩素酸ナトリュウム(NaCLO」を希釈したものと同等となっている。
イチゴもこれで丸洗いしてから食べるとよいとされている。
注意点もいくつかある。
使用する水は水道水のみ
塩は同梱の専用塩か市販の安い塩でもよい。
但し、伯方の塩とか食卓塩や精製塩は使えない。
試しに伯方の塩を入れたが全く反応しなかった。
理由は塩に混入されている凝固防止剤(炭酸マグネシウム)、ミネラル成分が電気分解により水酸化合物(水酸化マグネシウム等)が生成され電極に付着するため。
次亜塩素水は金属を腐食させるから使えるところは限られる。
Geminiで調べるがここからがよくわからない。
水道水の塩素も電気分解して作られている。
水と塩の電気分解では陰極では水素ガスが発生し陽極では塩素ガスが発生する。
塩素ガスは微量だと思われるが・・・
塩素ガスは水と反応して塩酸(HCL)が生成される。塩素ガスは酸性である。
しかし次亜塩素酸ナトリウム(NaCLO)は水に溶解するとアルカリ性になる。
塩素系の漂白剤はアルカリ性。
電解液は苛性ソーダ(水酸化ナトリュウム)水溶液になるとある。
2025.04.23
さらに詳しくは・・以下はネットからの切り取りだがよくわかりません。
塩水の電気分解方法の具体例
電気分解に必要なものは、二本の電極と外部電源、そして電気分解したい物質(食塩水)です.
食塩の構成物質である塩化ナトリウム(NaClNaCl)は、海水あるいは岩塩として地球上に豊富に存在します.電極は酸化されにくく電気を流しやすい物質であれば何でもいいですが、教科書では白金(PtPt)か炭素棒が使用されます.今回は白金を使用します.
食塩水に電極を二本挿せば準備万端です.典型的な電気分解の模式図を示します.十分な電圧をかけると何が起こるでしょうか.

まず、現在の状況を確認します.
溶液中にある化学種は、塩化ナトリウム由来のNa+Na+とCl−Cl−(水中なので完全に電離)、および水溶液由来のH2OH2Oです.場合によっては電極も反応に寄与します.電圧をかけた時、二本の電極では酸化反応と還元反応がそれぞれ起こり、最も酸化(還元)されやすいものが反応します.
酸化(還元)しやすい化学種は、標準電極電位を見て判断するのでした.標準電極電位が負に大きければ酸化されやすく、正に大きければ還元されやすいといえます.
カソードでの反応
では、それぞれの電極でどの反応が起こるかを確認します.電源のマイナス極につながったカソードでは還元反応が起こります.
考えうる還元反応は以下の2つです.
Na++e−→Na,E0=−2.71VNa++e−→Na,E0=−2.71V
H2O+2e−→2OH−+H2,E0=−0.83VH2O+2e−→2OH−+H2,E0=−0.83V
Na+Na+の電極電位は負に大きいため起こらず、H2OH2Oの還元が起こり、水素が発生します.
アノードでの反応
一方、電源のプラス極につながったアノードではCl−Cl−とH2OH2Oで酸化されやすい方が酸化されます.
対応する反応式は、
Cl2+2e−→2Cl−,E0=1.36VCl2+2e−→2Cl−,E0=1.36V
O2+4H++4e−→2H2O,E0=1.23VO2+4H++4e−→2H2O,E0=1.23V
さて、標準電極電位の値を見ると「酸素の方が還元されにくい=水のほうが酸化されやすい」となり、アノードでは塩素ではなく酸素が発生することになってしまいます.
しかし、実際には実験室でも工場でも食塩水を電気分解すると塩素ガスが発生します.どうしてこのような違いが起こるのでしょうか.
実は、電気分解は標準電極電位の値通りには進まず、十分に反応を進行させるには余分な電圧(過電圧)が必要となります.
水の酸化による酸素の発生は、関わる化学種が多い上に4電子が絡む複雑な反応であることから過電圧が大きいです.一方、塩素発生の反応の過電圧は小さいため、実際の反応条件では塩化物イオンの酸化反応が優先的に起こります.
全体の反応
食塩水の電気分解では各電極で以下の反応が起こります.
(食塩水の電気分解)(カソード)H2O+2e−→2OH−+H2H2O+2e−→2OH−+H2
(アノード)2Cl−→Cl2+2e−2Cl−→Cl2+2e−
(全体)2Cl−+H2O→Cl2+H2+2OH−2Cl−+H2O→Cl2+H2+2OH−
ナトリウムイオンも考慮すれば、
2NaCl+2H2O→Cl2+H2+2NaOH2NaCl+2H2O→Cl2+H2+2NaOH
電気分解に最低限必要な電圧は、
1.36−(−0.83)=2.19(V)1.36−(−0.83)=2.19(V)
となります.
なお、過電圧の影響から、実際はもっと大きな電圧が必要になります.こうして、電極反応から塩素ガスを生成することができました.
わかりましたか?
他にもGeminiで調べると塩から作られる塩化ビニル(塩ビ樹脂)製品や海辺の砂と塩からガラス製品ができるなど塩はとても奥が深い。